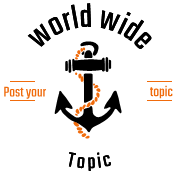If you arrived at this newsletter to discover ways to fix issues with printing, emailing or saving as a Pdf and Printing Errors from QuickBooks Desktop, then you need to worry.
In this blog, we will explain QuickBooks Pdf and Printing Errors tools, which will help you to short out this issues.
Sometimes, resolving printing or PDF troubles may be a complex task.
There are several issues you could face while the usage of QuickBooks print features such as:
- Your paperwork was not despatched because QuickBooks couldn’t create the essential pdf files
- QuickBooks pdf converter now not working
- QuickBooks won’t print to pdf
- Intuit printer library could not print to the printer
When you print a report with QuickBooks needs Microsoft additives that encompass XPS Documents Writer, Print Spooler service, and MSXML any fault in these additives might also create errors.
QuickBooks Support Print and PDF repair equipment are designed in such a manner that it could solve almost every error related to PDF and Print.
List of Pdf and Printing Errors which occur with QuickBooks accounting software
Sometimes errors arise due to wrong settings of QuickBooks Desktop software or maybe a failure of any Microsoft component. We can resolve this issue quickly with the help of QuickBooks PDF & Print Repair Tool.
Somehow, problems occur just due to faults in the printer itself that need additional troubleshooting steps and also you will get the help of any professional who is able to resolve this issue.
There is a listing of mistakes that need to rectify with QuickBooks PDF and Print Repair Tool:
- Error activating PDF Converter like error 30, errors 20, and blunders 41.
- QuickBooks errors which is unrecoverable.
- Formatting troubles even as printing.
- The printer is unable to print or sending blank prints.
- You will not able to see PDFs file preview & other documents.
- Not getting other documents such as reports, invoices, and checks.
- Printer not responding or printer no longer activated error.
- QuickBooks was given stuck after the print command or at the same time as reconciling the accounts.
- Error while saving the PDF documents using QuickBooks.
- QuickBooks is not able to create PDF documents for printing.
- Error installing the PDF Converter that also seems as Error 1801 or Error 1722.
- QuickBooks giving a blunders message “The Device is Not Ready”.
- The device is not ready to issue
- QuickBooks isn’t always responding.
- Unable to store as.Pdf file.
- PDF Converter shows offline.
- Facing issues at the time of printing reports and transactions.
Some vital matters to remember:
Before intending to the important answers, it is essential to recognize some vital matters that are had to be taken into consideration and are parallel for fixing the issue:
- Check whether the printer is turned on and the wire of printer is plugged in properly.
- Restart and reboot the computer. on occasion, it could clear up the problem.
How to Resolve Pdf and Printing Errors with QuickBooks Desktop?
If you are looking for answers to resolve this mistake, in this newsletter we have supplied high-quality solutions to remedy this mistake from the software program.
Method 1: Install and run the Pdf and Printing Errors repair tool
Before start troubleshooting, first of all, replace your QuickBooks to its present-day version
- Download the QuickBooks print and repair device from its respectable website.
- Once the device is downloaded, then strive the pdf report-related project that at the beginning generated the mistake.
- Probably this approach will fix this error but if this device does not restoration the mistake then, you can try another technique given below.
Method 2: Reset your temp folder permission
If the mistake happens try to restart your laptop and then attempt again. If it nonetheless fails to strive to reset your temp folder permissions. Check the folder permission to the temp folder by means of following given steps:
Step1:
- First of all, open the Run command (by way of urgent the win+R button).
- Now type %TEMP% within the text location and press the input button.
- Click the right button on an empty area of the temp folder and click at the home’s alternative.
- Click on the Security tab
- Now ensure that all the consumer names and businesses showing on the safety tab have complete manage, if no longer then give complete permission to all users and groups
- After doing this, try saving as Pdf again inside QuickBooks.
Step 2.:
affirm if you could print to your XPS (simplest for email and store as pdf issues).
- Open notepad
- Type anything on a notepad
- Now visit the File choice within the menu and click on Print option
- Select the XPS document author and select a printer
- Go to the store alternative and spot if you may view the XPS file you could have published from notepad.
Method 3:
Reinstall and adjust the permissions for XPS file author
Step1:
Test the XPS Document author through printing the XPS report outdoor QuickBooks software
- Go to the File menu and click on the Print alternative
- In the Print, window pick “Microsoft XPS document writer” from the printers list and then click on at the Print button
- Now shop the “XPS record” for your system
- Open the file. If the report isn’t always open and an error happens while starting the record or the document does now not display properly, then the XPS report author will need to be reinstalled
Step2:
Adjust all of the consumer’s permissions for the XPS document author
- First of all, log in as admin to alternate the permission
- Open the Printers manipulate panel
- Right-click on the XPS report author choice and pick the Printer properties for Windows 8 and Windows Vista
- Click on Security alternative and choose the every person user group
- If everybody group is not shown within the listing then,
- Click on Add Button and fill absolutely everyone within the field
- Select the names and click on Ok button
- Go to Allow column and then click at the Print button
- Now open the report explorer and navigate to C: WindowsSystem32Spool
- Select > Printers folder > properties > security > edit
- Click on Add and sort Local carrier and then press Enter button
- Before clicking on Ok button ensure that local provider has full control
- Now open QuickBooks app and try to create a report
Step 3:
- Edit the safety software program settings
- Ensure that XPS documents are not blocked in your protection software like antivirus, Windows Defender, firewall, etc.
Step 4:
- Make a new template for your shape
- Create a new template for your form for help associated with creating new templates click on growing new templates alternative
- Change the template to your transactions
- Then create.Pdf file
Summary
Here in this blog, we share the information on Pdf & Printing errors in QuickBooks desktop. Now I desire after analyzing this article you may cast off this mistake and work to your QuickBooks easily. If you still facing any mistakes related to this or any type of blunders in QuickBooks then contact our QuickBooks Support team.