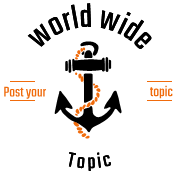Users can easily copy and paste text, images, links, and other elements in Windows. But initially, the Windows clipboard limited users to copy and paste only one item at a time. Due to this, one had to copy and paste multiple times if working to paste a whole bunch of items. We know how exhausting that can be!
Thanks to 2018 Windows update, Windows 10 finally introduced a clipboard history feature which helps the clipboard to store many items and let users decide to copy and paste whole bunch or be selective about it. This feature helps users to copy and paste items by the bulk in Windows. Always check internet speed before starting a Windows update to make sure it’s done easily without any interruptions.
Today, we will discuss how you can use the Clipboard History feature to copy paste items in bulk for Windows 11.
Let’s get started.
How to turn on the Clipboard History feature?
If your Clipboard History feature is not already enabled, follow the below steps:
- Go to Settings>System>Clipboard.
- Now turn on Clipboard History.
- If you have Windows on various systems and want to sync your clipboard, click to enable Sync across devices and decide if you want to automatically sync copied text or do a manual sync.
Now once the clipboard history feature is enabled, you can use it copy the items in bulk. Let’s see how.
How to copy and paste by bulk in Windows?
Follow the below steps to use Clipboard history feature to copy and paste by bulk in Windows:
- Go to a webpage or a document and copy multiple items. Basically, copy many items using CTRL +C command. The items copied can be anything – text, images, links, etc.
- Now, head to the destination where you wish to paste these items. Here, you have to use the Clipboard feature. Click Windows Key + V to open the clipboard tool.
- Here, you can either select everything to paste or choose items selectively. You can also manage the items present in the Clipboard by deleting them from the history or delete singular items.
- You can even pin a few items to make sure they don’t get deleted or removed from the history. The Pin feature can help you have to copy the same item at multiple places at different times. You don’t have to copy and paste that item time and again. The Clipboard will have it pinned and saved for future use.
If you wish to copy paste items from one device to another, that’s also possible.
- Go to Settings>System>Clipboard on the second device. Sign in with the same Microsoft account.
- Also, make sure the Clipboard History and Sync across your device’s features are enabled on both the devices. We have mentioned steps for the same on the top.
- Press Win+V to see the clipboard in other device with all the copied items saved and pinned. You will see the same entries as your first computer. This makes device to device transfer easy.
You can also use advanced Clipboard managers like Ditto and ClipX to copy and paste items in bulk.
We hope the steps were clear to you. Also, remember to always update your Windows to get new features rolled out by Windows. We recommend using a wifi connection for the same. Just go online and check wifi service provider near me to get a good ISP for yourself.